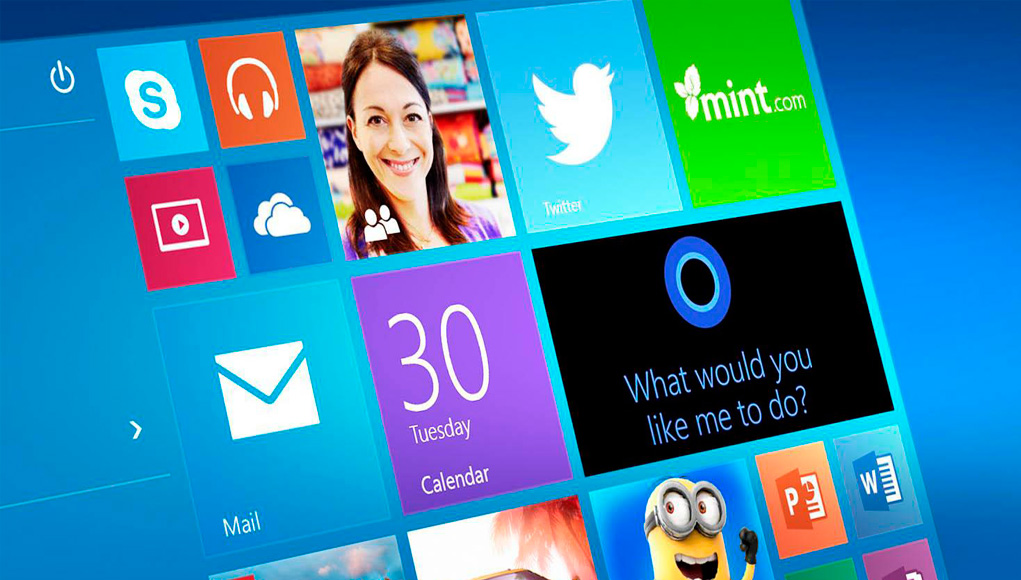
Som altid er Windows fyldt med små lækkerier, der gemmer sig i krogene og kræver tid før man finder dem – også i den nyeste version, Windows 10. Vi har her samlet en række tips, der låser op for funktioner, der normalt er gemt væk for almindelige brugere, ligesom vi har sat fokus på et par funktioner, der virkelig hjælper på produktiviteten.
01 Virtuelle skriveborde
Med Windows 10 behøver man ikke længere installere tredjepartsprogrammer for at få virtuelle skriveborde. Nu kan du oprette opgaver og skriveborde nærmest som du lyster; et skærmbillede med browseren, et andet med Twitter og mail, en tredje med det Word-dokument, du burde sidde og arbejde på lige nu. For at komme i gang skal du holde Windows-knappen nede og trykke på Tab – og herefter trykke på Ny skrivebord.
02 Bliv Gud i Windows 10
God Mode er noget nær det nærmeste, du kommer på at få fuld kontrol over Windows 10 uden at have adgang til Microsofts kode. Blandt andet kan du rode med indstillingerne i Windows Defender, brugerindstillinger og meget mere. Det eneste, det kræver er, at du har administrator-rettigheder for at gøre det på den pc, du sidder på. Det er ret let at starte God Mode. Du starter med at oprette en mappe på skrivebordet, som du navngiver følgende:
GodMode.{ED7BA470-8E54-465E-825C-99712043E01C}
Når du efterfølgende dobbeltklikker på mappen, åbner Windows God Mode kontrolpanelet, hvor du har mulighed for at rode med næsten 40 kategorier af indstillinger. Husk at du kan komme til at lave ravage i din Windows indstilling, så sørg for at være ret sikker på, hvad du laver, inden du kaster dig ud i alt for mange omfattende ændringer.
03 Sørg for at WiFi Sense er slået fra
WiFi Sense er en ny tjeneste, der deler koden til dit trådløse netværk med dine kontakter. Alle dine kontakter – fra Facebook, Skype og Outlook. Det er ikke altid hensigtsmæssigt – det er i hvert fald rarere at bestemme selv – men funktionen er slået til per default, hvis du har lavet en ekspres-installation af Windows 10. Du slår funktionen fra ved at gå ind i indstillinger, vælge Netværk og internet, Wifi og til sidst Administrer Wi-Fi-indstillinger.
04 Scroll i inaktive vinduer
En af de bedste små opdateringer i Windows 10 er muligheden for at scrolle i vinduer, selv om de ikke er aktive (ligger forrest på skrivebordet, red.). Sært nok er funktionen ikke aktiveret automatisk, så du må omkring Indstillinger, Enheder, Mus og berøringsplade først. Sørg for at ’Rul inaktive vinduer, når jeg peger på dem med musen’ er slået til.
05 Hurtig adgang til mapper i Stifinder
Windows Stifinder er langt smartere opbygget end tidligere. Den har fået en ’Hjem’-knap, der gør det nemmere at løse trivielle opgaver (kopier, klip, slet, etc.) og en ny ’Hurtig adgang’-oversigt over de mapper, du senest har brugt. Brugt rigtigt gør det arbejdsgangene noget hurtigere, når du skal navigere rundt i computerens filsystem.
06 Tastaturgenveje
Her er et par brugbare tastaturgenveje, der kan være en fordel at lære udenad:
Windows-tast + Tab (Opgavevisning)
Windows-tast + piletaster (Flytter vinduer rundt på skærm, der deles op i fire kvadrater
Windows-tast + Ctrl + piletaster (Skifter mellem virtuelle skriveborde)
Windows-tast + Ctrl + D (Opretter nyt virtuelt skrivebord)
Windows-tast + Ctrl + F4 (Lukker virtuelt skrivebord)
07 Xbox-streaming
Ejer du en Xbox One, kan du glæde dig over, at Microsoft endelig har udnyttet synergien mellem de to systemer. Du kan blandt andet logge ind på din Xbox Live-konto. Men vigtigere er det, at du kan streame Xbox One-spil direkte til din pc. Det skal lige aktiveres på Xbox One først; gå til Indstillinger, Preferencer og Aktiver streaming af spil. Derefter skal det aktiveres på Windows 10 computeren i Xbox app’en.
08 Få adgang til det gamle kontrolpanel
… og andre godbider. Det nye vindue med ’Indstillinger’ er nem at finde rundt i, men det er svært at lære gamle hunde nye tricks. Hvis du, som os, foretrækker det gamle kontrolpanel, så kan det kaldes frem fra gemmerne; du skal bare højre-klikke på Start-knappen i nederste venstre hjørne og vælge Kontrolpanel fra den menu, der dukker op. Herfra er der også adgang til masser af andre gamle travere, såsom Diskhåndtering, System, Kommandoprompt og Enhedshåndtering.
09 På med sølvpapirshatten
Hører du (også) til dem, der bekymret følger med i alle overvågningssagerne, så smut en tur omkring Startknappen, Indstillinger, Beskyttelse af personlige oplysninger og Generelt. Her kan du deaktivere områder, du finder mistænkelige … såsom ”Send oplysninger til Microsoft om, hvordan jeg indtaster, for at hjælpe os med at forbedre indtastning og skrivning fremover”.
10 Fjern reklamerne
En af de (få?) gode nyheder i den nye Edge-browser er muligheden for at fjerne støj omkring artikler, du vil fordybe dig i. Den aktiveres ved at trykke på det lille bog-ikon ved siden af stjernen i øverste højre hjørne. Vi er naturligvis ikke glad for, hvis du gør det på inputmag.dk, for det fjerner de reklamer, vi lever af, men gør det gerne på alle andre kompatible hjemmesider …