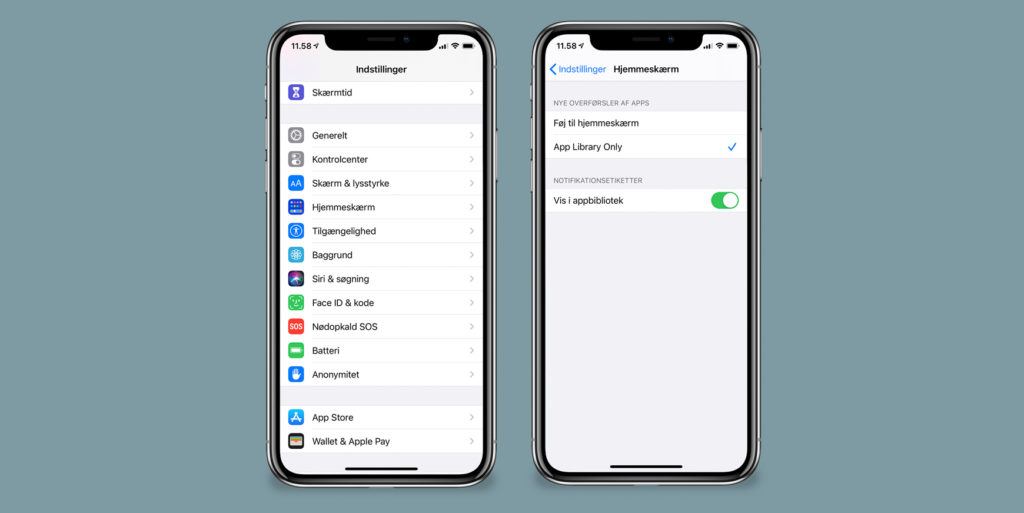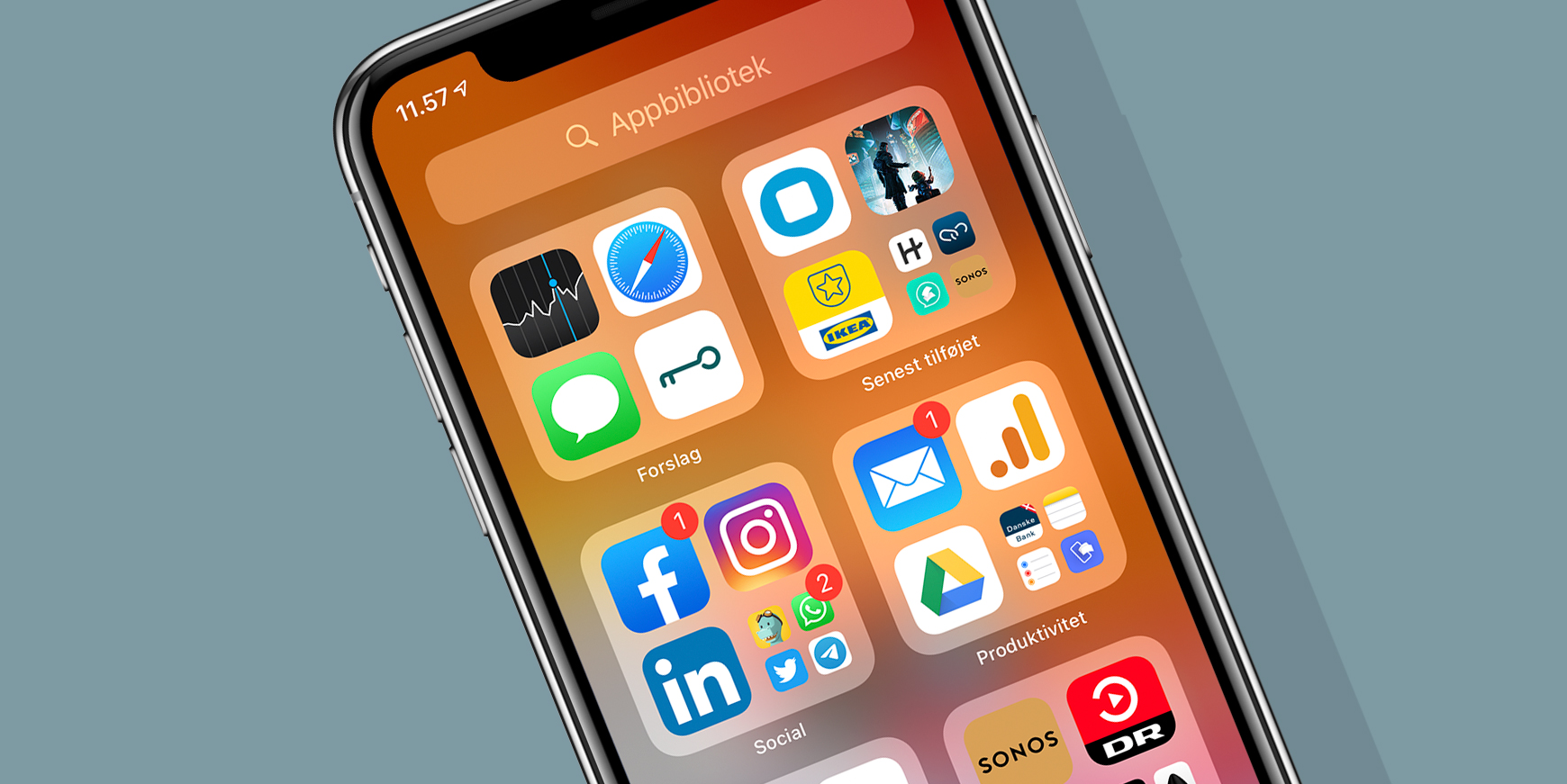
En af de væsentligste ændringer i brugerfladen på iOS 14 er det nye Appbibliotek, der fuldstændigt ændrer den måde, apps tilgås på. iOS 14 opretter automatisk et bibliotek med alle, de apps, der er installeret på telefonen – der er kun Appbibliotek på iPhone, ikke iPad’en.
Appbiblioteket gemmer alle apps i mapper med autogenererede kategorier, men det er også muligt at få en alfabetisk oversigt over samtlige apps på telefonen – og endda at gemme de sider, du ikke vil se. Der er rig mulighed for at få ryddet op i eventuelt rod på Hjemmeskærmen.
Herunder en hurtig guide til, hvordan Appbiblioteket tilgås og bruges. Husk også at kigge på vores forrige iOS 14 Guide, hvor vi har kigget nærmere på Picture-in-Picture-funktionen.
Bemærk: iOS 14 er endnu ikke udkommet officielt, men der er kommet en såkaldt offentlig betaudgave, som du kan installere, hvis du har nerver til det. Læs her, hvordan du får adgang.
Sådan får du adgang til Appbiblioteket
- Gå til den sidste side med apps.
- Swipe mod venstre én gang mere.
- Nu kan du se det nye Appbibliotek med de automatisk oprettede kategorier.
Sådan bruges Appbiblioteket
- Du kan trykke på individuelle apps for at åbne dem.
- Brug søgefeltet øverst til at finde apps.
- Tryk på de fire små ikoner i kategoriernes nederste højre hjørne for at se alle apps i mappen.
- Træk ned fra toppen af Appbiblioteket for at få en alfabetisk oversigt over alle apps på telefonen.
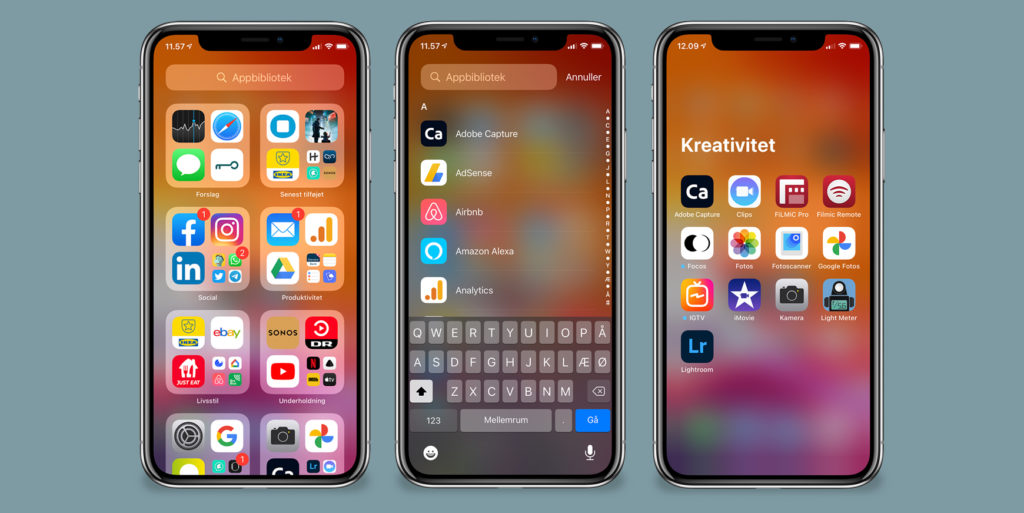
Sådan gemmer du hele sider med apps
Hvis du foretrækker at bruge Appbiblioteket til at navigere rundt på telefonen, kan du faktisk gemme alle de mange sider/faner med apps, så du kommer hurtigere til biblioteket.
- Lav et langt tryk på hjemmeskærmen (ligesom når du vil slette en app).
- Når ikonerne “ryster”, kan du trykke på de små runde dots, der indikerer mængden af sider med apps, i bunden af skærmen.
- Fjern markeringen på de sider, du gerne vil skjule.
- Tryk på “OK” i øverste højre hjørne.
- Du kan få vist gemte sider frem igen, ved at markere de sider, du vil vise.
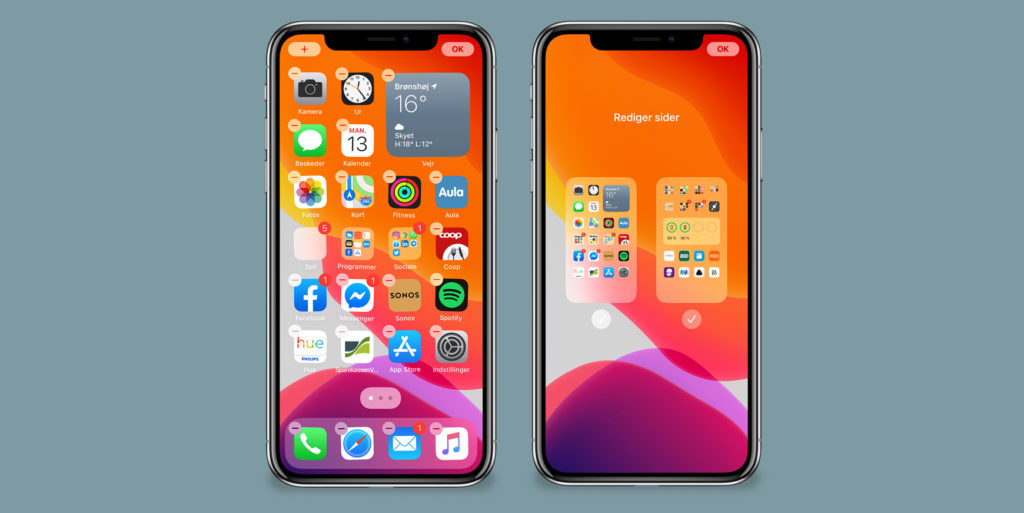
Sådan administreres dit Appbibliotek
Når en side er blevet gemt væk, får du en besked om, at de apps, du henter fremover, vil kunne findes i mappen ‘Senest tilføjet’ i Appbiblioteket. Samtidig lægges apps på hjemmeskærmen, præcis som de plejer. Men det kan du ændre, hvis du vil.
Hvis du udelukkende vil have nye apps til at komme frem i Appbiblioteket – og ikke på hjemmeskærmen – skal du ind i Indstillinger –> Hjemmeskærm og vælge “App Library Only”.
Samme sted er der er også en mulighed for at fravælge at få vist de røde notifikations-advarsler i Appbiblioteket.
Der er også andre muligheder:
- Et langt tryk i Appbiblioteket gør det muligt at slette apps.
- Et langt tryk på individuelle apps i biblioteket gør det muligt at tilføje dem til Hjemmeskærmen.